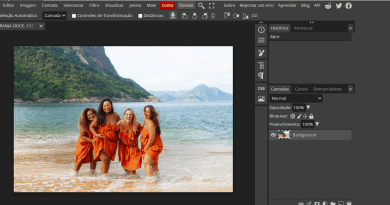Como Redimensionar Imagens no Photoshop

Redimensionar imagens no Photoshop pode parecer complicado, mas é mais simples do que você imagina. Neste artigo, vamos mostrar como fazer isso de várias maneiras. Você aprenderá a redimensionar imagens usando diferentes ferramentas e técnicas, além de dicas para manter a qualidade da imagem.
Principais Aprendizados
- Você pode abrir uma imagem no Photoshop pelo menu superior ou usando atalhos de teclado.
- A ferramenta Tamanho da Imagem permite ajustar largura e altura, mantendo ou não a proporção.
- A ferramenta Transformação Livre oferece opções para redimensionar proporcionalmente ou livremente.
- Para não perder qualidade ao redimensionar, use a opção Reamostrar e ajuste a resolução.
- É possível redimensionar camadas específicas no Photoshop, acessando e ajustando o tamanho da camada.
Abrindo a Imagem no Photoshop
Para começar a redimensionar suas imagens, primeiro você precisa abrir o Photoshop e carregar a imagem desejada. Aqui estão duas maneiras de fazer isso:
Redimensionando com a Ferramenta Tamanho da Imagem
Acessando a Ferramenta
Para começar, abra o Photoshop e carregue a imagem que deseja redimensionar. No menu superior, clique em “Imagem” e depois em “Tamanho da Imagem”. Se preferir, use o atalho Alt + Ctrl + I no Windows. Essa ferramenta permite ajustar as dimensões da imagem de forma prática e rápida.
Ajustando Largura e Altura
Na janela que se abre, você verá campos para ajustar a largura e a altura da imagem. Você pode escolher entre medidas em pixels ou porcentagem. Basta inserir os valores desejados e a imagem será redimensionada conforme suas necessidades. Lembre-se de verificar a opção “Restringir proporções” para evitar distorções.
Mantendo a Proporção
Para garantir que a imagem não fique distorcida, é importante manter a proporção original. Deixe a opção “Restringir proporções” marcada. Isso é indicado pelo ícone de corrente ao lado dos campos de largura e altura. Se a corrente estiver fechada, a proporção será mantida. Caso contrário, clique para ativar essa opção. Após ajustar tudo, clique em “OK” e pronto! Sua imagem estará redimensionada corretamente.
Dica: Use a opção “Visualização” para ver como a imagem ficará após o redimensionamento. Se notar perda de qualidade, considere reduzir as novas dimensões para preservar a qualidade.
Redimensionando com a Ferramenta Transformação Livre
Acessando a Ferramenta
Para começar a redimensionar com a Ferramenta Transformação Livre, você precisa selecionar a camada desejada. Em seguida, vá até o menu superior e clique em Editar > Transformação Livre, ou simplesmente use o atalho Ctrl + T.
Redimensionando Proporcionalmente
Para manter a proporção da imagem enquanto redimensiona, segure a tecla Shift enquanto arrasta um dos cantos da imagem. Isso garante que a imagem não fique distorcida e mantenha suas proporções originais.
Redimensionando Livremente
Se você deseja redimensionar a imagem sem se preocupar com a proporção, basta arrastar os cantos da imagem sem segurar nenhuma tecla. Isso permite que você ajuste a largura e altura de forma independente, dando mais liberdade para a transformação de imagens, formas e caminhos.
Dicas para Não Perder Qualidade ao Redimensionar
Redimensionar imagens no Photoshop pode ser um desafio, especialmente se você quer manter a qualidade. Aqui vão algumas dicas para te ajudar a preservar a qualidade da imagem ao redimensionar.
Usando a Opção Reamostrar
Quando você redimensiona uma imagem, é importante usar a opção “Reamostrar”. Isso permite que o Photoshop adicione ou remova pixels, mantendo a qualidade. Se você notar perda de qualidade, considere reduzir as novas dimensões para preservar a qualidade.
Ajustando a Resolução
A resolução é crucial para a qualidade da imagem. Ajuste a resolução de acordo com o uso final da imagem. Para impressões, uma resolução mais alta é necessária, enquanto para a web, uma resolução menor pode ser suficiente. Cada pixel conta, especialmente quando estamos trabalhando com o limite de ampliação de uma imagem.
Lembre-se: O excesso de ampliação pode acarretar em perda de qualidade na foto.
Redimensionando Camadas no Photoshop
Redimensionar camadas no Photoshop é uma tarefa simples e útil para ajustar partes específicas da sua imagem. Aqui está como você pode fazer isso:
Acessando a Camada
Primeiro, com o Photoshop aberto, localize a aba “Camadas” no canto inferior direito. Selecione a camada que você deseja redimensionar. Isso é essencial para garantir que você está editando a parte correta da imagem.
Ajustando o Tamanho da Camada
Depois de selecionar a camada, vá até o menu superior e clique em “Editar”. Em seguida, selecione “Transformação Livre”. Você também pode usar o atalho Ctrl + T (Windows) ou Cmd + T (macOS). Agora, você pode ajustar a largura e altura da camada conforme necessário. Se quiser manter a proporção, segure a tecla Shift enquanto redimensiona.
Lembre-se, ao redimensionar camadas, você está ajustando apenas uma parte da imagem, o que pode ser muito útil para edição de imagens mais detalhada.
Explorando Recursos Adicionais do Photoshop
Usando o Aparar
O recurso de aparar no Photoshop é super útil para remover áreas indesejadas da imagem. Você pode ajustar a área visível da sua foto sem perder qualidade. Para usar, vá em Imagem > Aparar e escolha as opções que melhor se adequam ao seu projeto.
Aumentando a Resolução da Imagem
Se você precisa de uma imagem com maior resolução, o Photoshop tem ferramentas que podem ajudar. Vá em Imagem > Tamanho da Imagem e ajuste a resolução. Lembre-se de marcar a opção Reamostrar para obter melhores resultados. Experimente o futuro do Photoshop com o preenchimento generativo, que usa tecnologia Adobe Firefly para melhorar ainda mais suas imagens.
Conclusão
Redimensionar imagens no Photoshop pode parecer complicado no começo, mas com a prática, você vai ver que é bem simples. Agora que você já sabe como ajustar o tamanho das suas fotos, pode deixar elas do jeitinho que quiser. Seja para postar nas redes sociais, enviar por e-mail ou usar em um projeto, o Photoshop oferece várias opções para você fazer isso de forma rápida e fácil. Então, não tenha medo de explorar e experimentar as ferramentas. Boa sorte e divirta-se editando suas imagens!
Perguntas Frequentes
Como abrir uma imagem no Photoshop?
Para abrir uma imagem no Photoshop, você pode usar o menu superior. Clique em ‘Arquivo’ e depois em ‘Abrir’. Outra opção é usar o atalho de teclado ‘Ctrl + O’ no Windows ou ‘Cmd + O’ no macOS.
Como redimensionar uma imagem mantendo a proporção?
Para manter a proporção ao redimensionar uma imagem, certifique-se de que o ícone de corrente está ativado na janela de redimensionamento. Isso garantirá que a largura e a altura sejam ajustadas proporcionalmente.
Qual é a diferença entre a ferramenta Tamanho da Imagem e Transformação Livre?
A ferramenta Tamanho da Imagem permite ajustar a largura, altura e resolução de uma imagem. Já a Transformação Livre permite redimensionar, girar e distorcer a imagem manualmente, oferecendo mais flexibilidade.
Como evitar perda de qualidade ao redimensionar uma imagem no Photoshop?
Para evitar perda de qualidade, use a opção ‘Reamostrar’ na janela de Tamanho da Imagem e ajuste a resolução adequadamente. Isso ajuda a manter a nitidez da imagem.
Posso redimensionar apenas uma camada no Photoshop?
Sim, você pode redimensionar apenas uma camada. Selecione a camada desejada, vá ao menu ‘Editar’ e escolha ‘Transformação Livre’. Você também pode usar o atalho ‘Ctrl + T’ no Windows ou ‘Cmd + T’ no macOS.
Como aumentar a resolução de uma imagem no Photoshop?
Para aumentar a resolução, vá em ‘Imagem’ no menu superior e selecione ‘Tamanho da Imagem’. Na janela que abrir, ajuste a resolução para um valor maior e clique em ‘OK’.